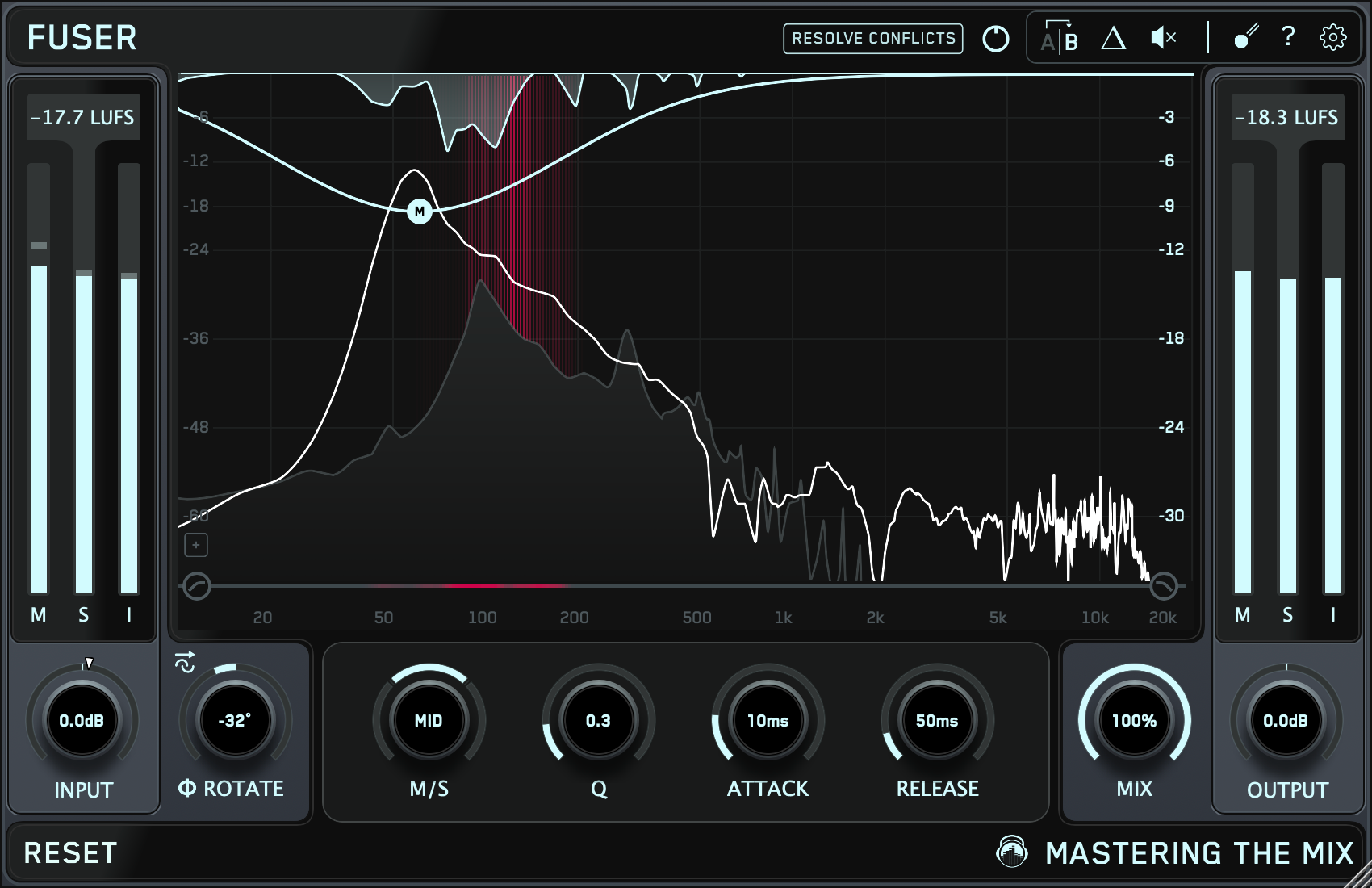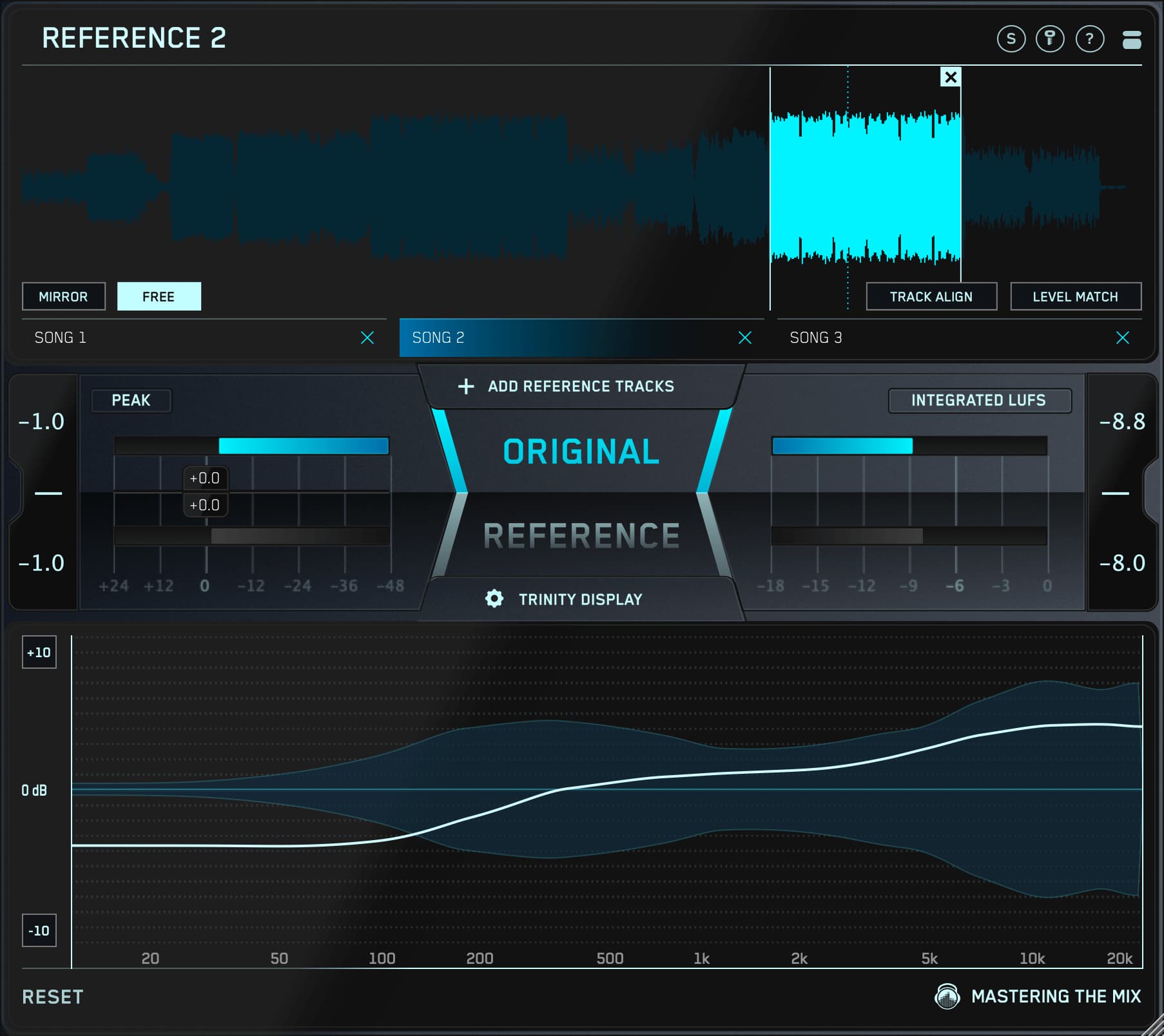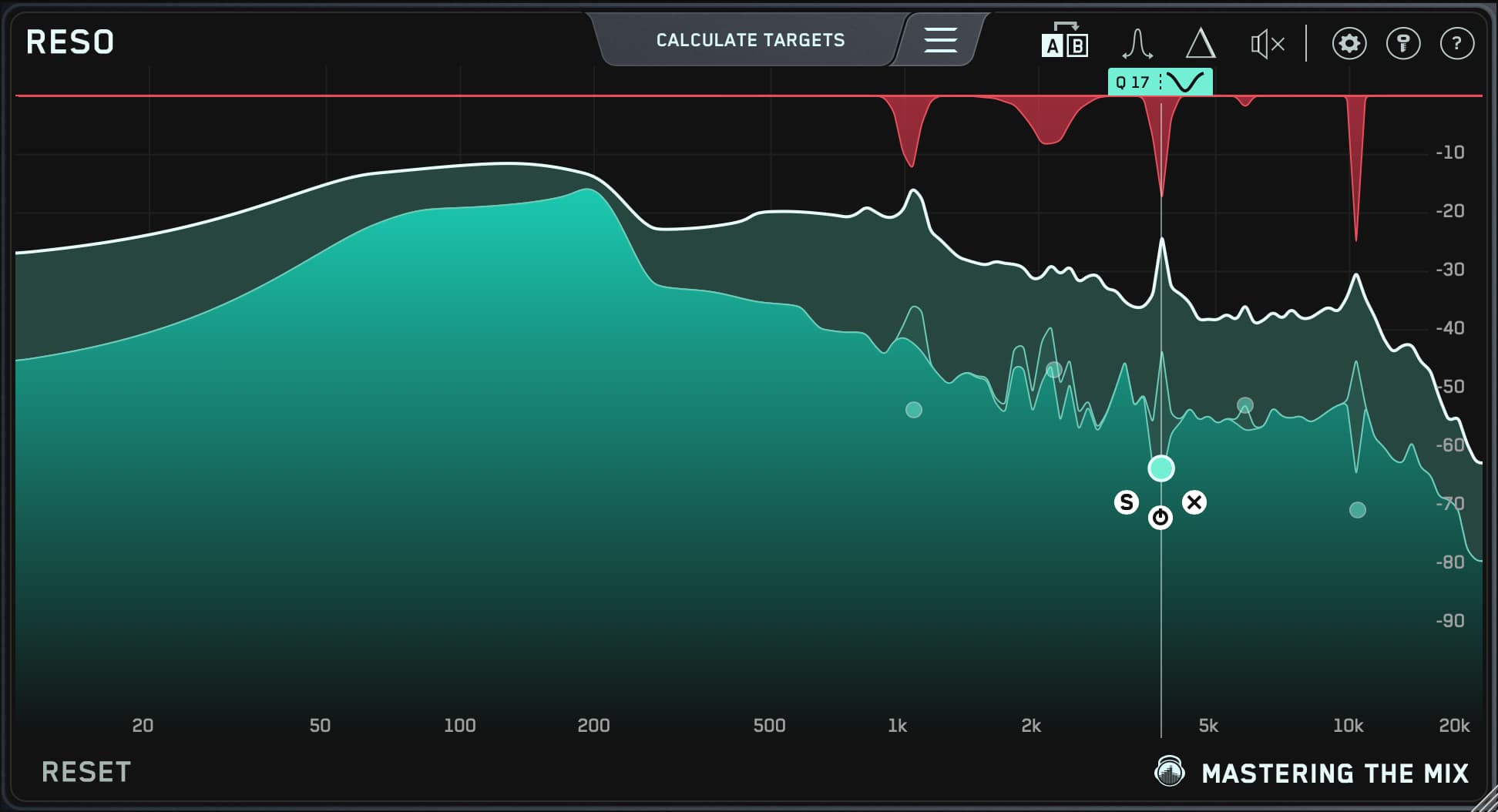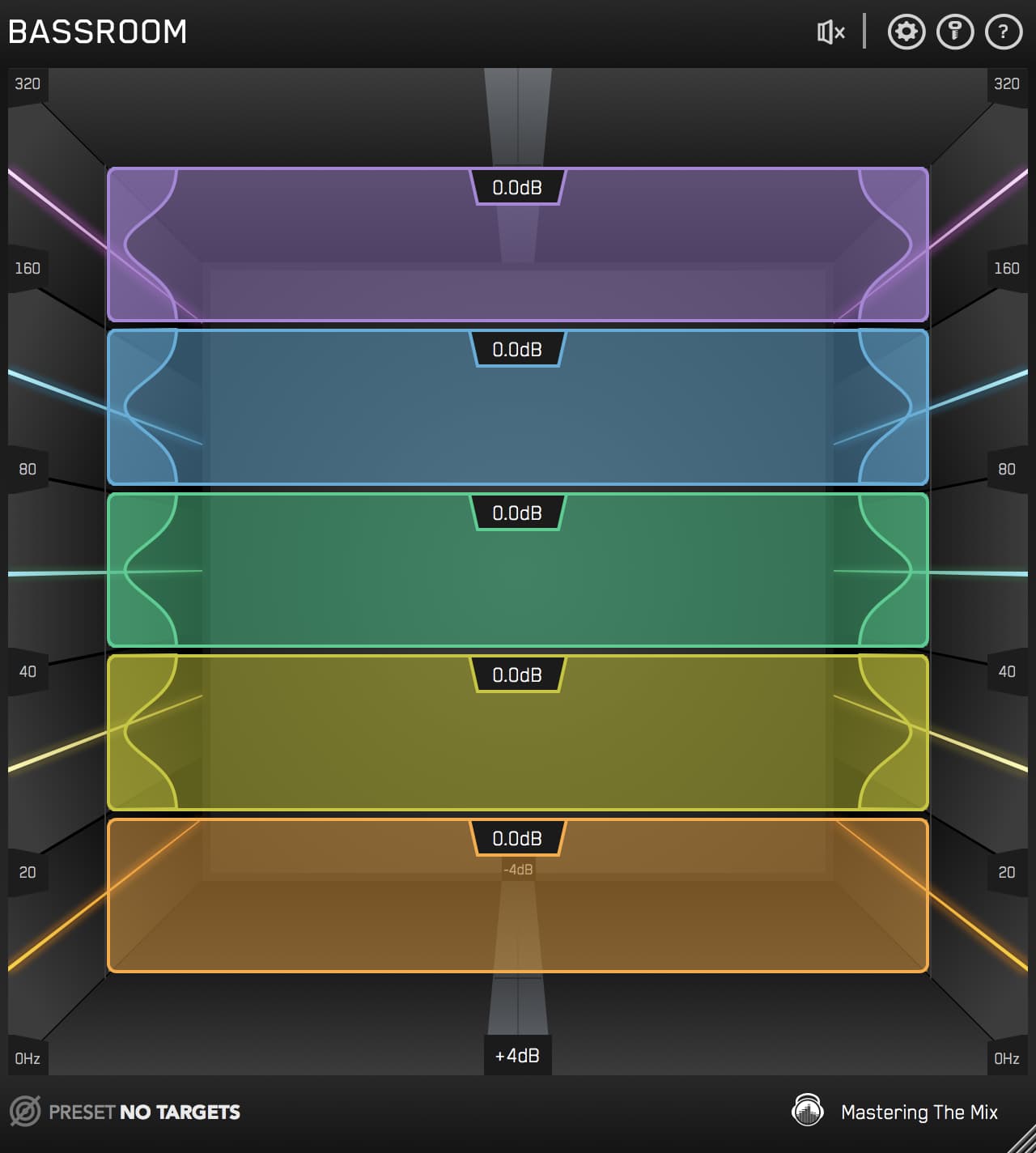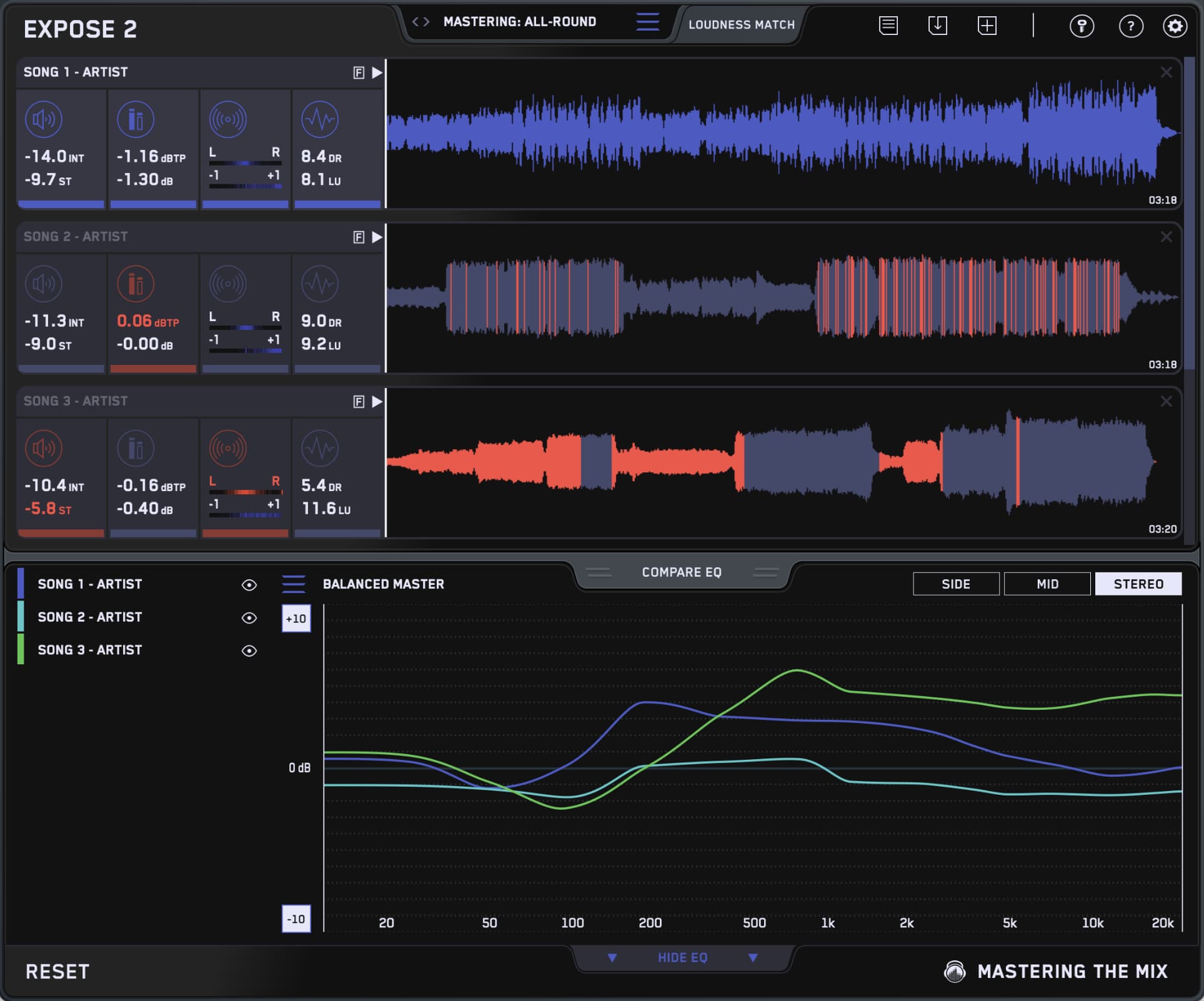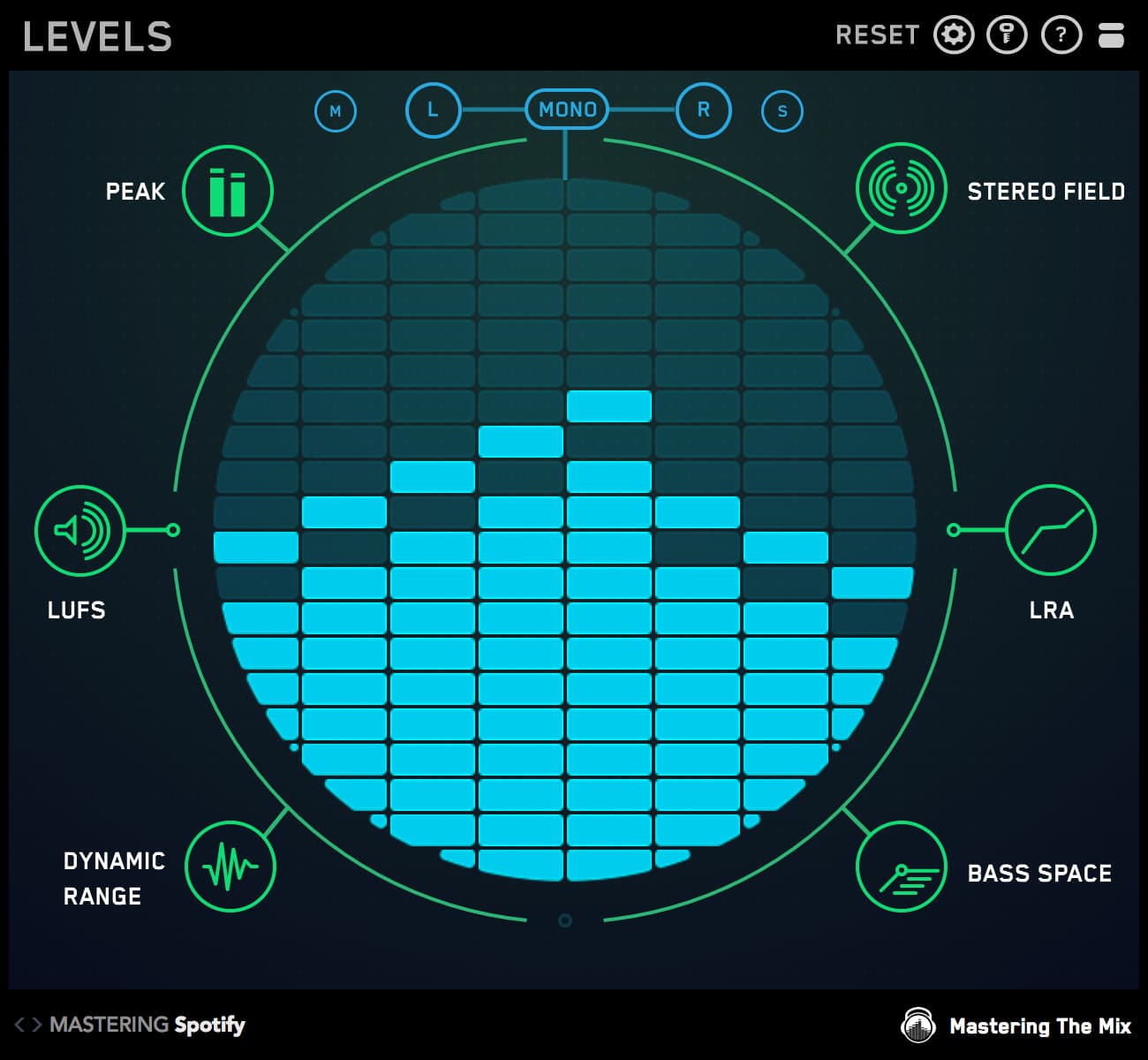Having trouble making a vocal sit in your mix? Does your vocal track hurt your ears at higher volumes? Do your plug-ins behave erratically when you instantiate them on your vocal track?
If the answer is yes — to any of these questions — your vocal track is probably being affected by unwanted resonances.
That's where our RESO dynamic resonance suppressor plug-in comes in. It offers you an easy, powerful way to remove unwanted resonances from your vocal tracks.

Problems Caused By Unwanted Resonances
Resonances, at least in the context of your mix, are perceived as a buildup of a specific frequency or set of frequencies. They can present themselves as an unwelcome hum-like sound in the lower portion of your track's frequency spectrum or as a high-frequency harshness or ringing in the 10–15kHz range.
Low-frequency resonances will steal headroom from your mix, while high-frequency resonances will cause near-instant listening fatigue in anyone who listens to your music.

Two Ways to Analyze Your Audio
RESO offers two methods for analyzing your vocal track: Frequency Sweep and Calculate Targets.
Loop a particularly resonant section of your vocal and instantiate RESO as the first plugin the vocal chain. (Setting RESO first works well as the audio is cleaner before it flows through other processes such as tuning or compression.).
To take advantage of the Frequency Sweep function, first locate disproportionately high peaks using RESO's easy-to-read frequency analyzer and peak scale, the latter of which is located on the plug-in's right-hand side. After that, hold down your computer's Control key and move your mouse around until you find a frequency that sounds unpleasant.

Lastly, create a Target Node by double-clicking your mouse whenever you identify an unwanted resonance. This will initiate dynamic reduction of the problem frequency.
Be sure not to add so much processing that the vocals begins to sound thin. In particular, over-reduction of esses can lead to the esses sounding like more of a ‘th’.
Usually around 4 - 8 well-positioned nodes will reduce unwanted resonances without making your vocal sound too processed.
To deploy the Calculate Targets function, simply instantiate RESO on your vocal track, start playback, and then click the Calculate Targets button.
RESO will then automatically identify problem frequencies by sampling the input spectrum multiple times per second, thereby building a record of maximum frequency magnitudes that are statistically higher than their neighbouring frequencies.

RESO then automatically creates Target Nodes, showing you how much reduction is required for transparent resonance suppression. Finally, click the Engage Targets button to initiate processing.
Frequency Sweep and Calculate Targets aren't mutually exclusive, either. Once you get comfortable with the plug-in, you'll likely combine the two functions. Many users like to sweep and destroy audible resonances with the Frequency Sweep function, then deploy Calculate Targets to locate and remove the harder-to-find ones.

Tweaking Target Nodes
If something doesn't sound right after you deploy RESO's automatic processing, you're not limited to the plug-in's decisions — after all, there’s no substitute for your ears! Therefore, RESO enables you to tweak the Target Nodes manually to best suit your track and overall mix.
At their most basic, RESO's Target Nodes are threshold controls, much like those on a standard dynamic compressor. Thus, when a specific frequency within your vocal track exceeds this threshold, RESO suppresses it.

Creating Target Nodes is easy. Just position your computer’s mouse at the peak level at which you want resonance suppression to commence, then double-click.

You can move Target Nodes anywhere within the frequency spectrum. When you want to lock a frequency, simply hold down your computer's Control key before moving the Target Node to retain the set frequency and vertically adjust the amount of dynamic reduction.
Be sure to jump between monitoring your vocal in solo, as well as hearing it in the context of the whole mix to set the resonance reduction. Soloing allows you to zero in on the issues and set the best possible frequency and Q. Listening in the context of the mix is helps you find the sweet spot for the threshold and amount of reduction.
Want to lock the peak reduction and adjust the frequency? No problem — simply hold down your computer's Shift key before moving the Target Node horizontally.

You can also click and drag to select multiple Target Nodes and adjust them simultaneously. Moreover, hovering over a Target Node will spontaneously reveal Solo, Bypass, and Delete controls.
The Importance of Transparency
RESO removes vocal resonances quickly, easily, and — most importantly — transparently.
Why does transparency matter? Simply put, using blunt force to remove resonances will have a detrimental effect on the sound of your vocal track as well as on the overall sound of your mix.
RESO will help you identify problem frequencies while also giving you an accurate projection of how much reduction you need to resolve the resonance without rendering your track deflated, thin, and lifeless.
So, what's RESO's secret? For starters, it employs mastering-grade filters that boast a near-linear response with negligible phase distortion when compared to equivalent minimum-phase filters.
In fact, RESO's filters produce significantly less pre- and post-ringing of transients at higher Q values than comparable market-leading filters.
Whenever you create a Target Node in RESO, the Q is automatically optimized for your track for the most musical result. This means that whenever you move one of the plug-in's Target Nodes around its interface, it automatically updates the Q (you can also scroll while hovering over a Target Node to adjust the Q manually).
Moreover, RESO's lower frequencies possess a smaller range, while its higher frequencies have a larger range. This gives you clean, transparent-sounding results.

Leveling Out Your Input and Output Gain
Whenever you add a Target Node in RESO, it's created at a specific peak level that relates to your input volume. If you change the input gain on your vocal track by adding plug-ins or other processors, then RESO's processing will increase accordingly.
To compensate for this, RESO has included a Gain Link button that automatically adjusts your output gain if your input gain changes. This ensures that you can maintain the exact same volume, no matter what type of processing you apply to your vocal track.
You can also deploy RESO's gain link feature as a wet/dry slider. Begin by clicking the Gain Link button, then push the Input Gain slider up for more resonance reduction or down for less resonance reduction.

Conclusion
Vocal resonances are infuriating; they cause listening fatigue, make your effects processors go haywire, and rob your mixes of precious headroom. Quite simply, they make your vocal track — and your entire mix — sound bad.
That's why cleaning up resonances is essential for creating great-sounding vocal tracks and, ultimately, great-sounding mixes. Failing to remove vocal resonances will render your mixes weak, fatiguing, and hollow.
With our RESO dynamic resonance suppressor plug-in in your studio's arsenal, however, you'll be well on your way to achieving the loud, punchy, cohesive mixes we all strive for.