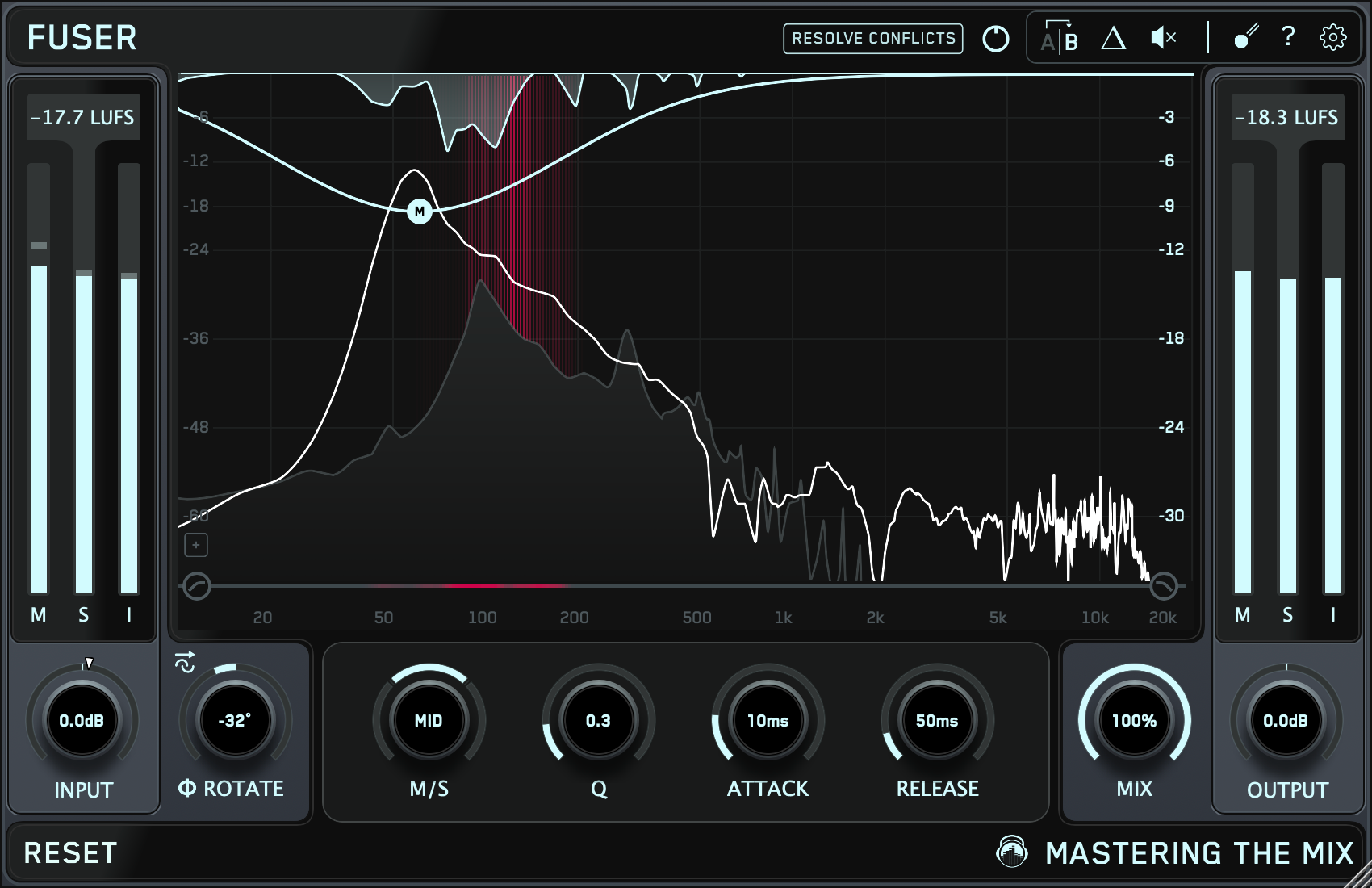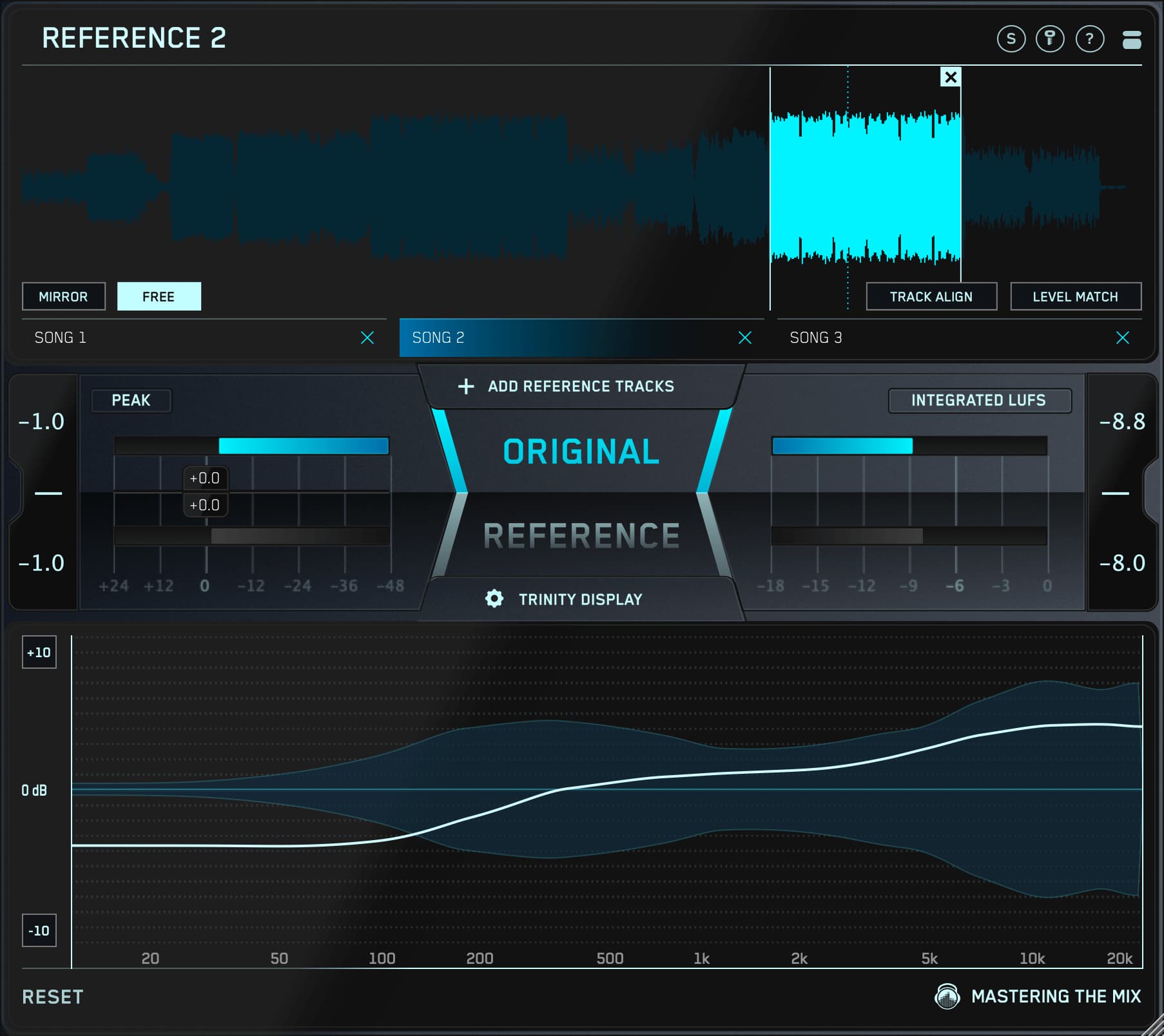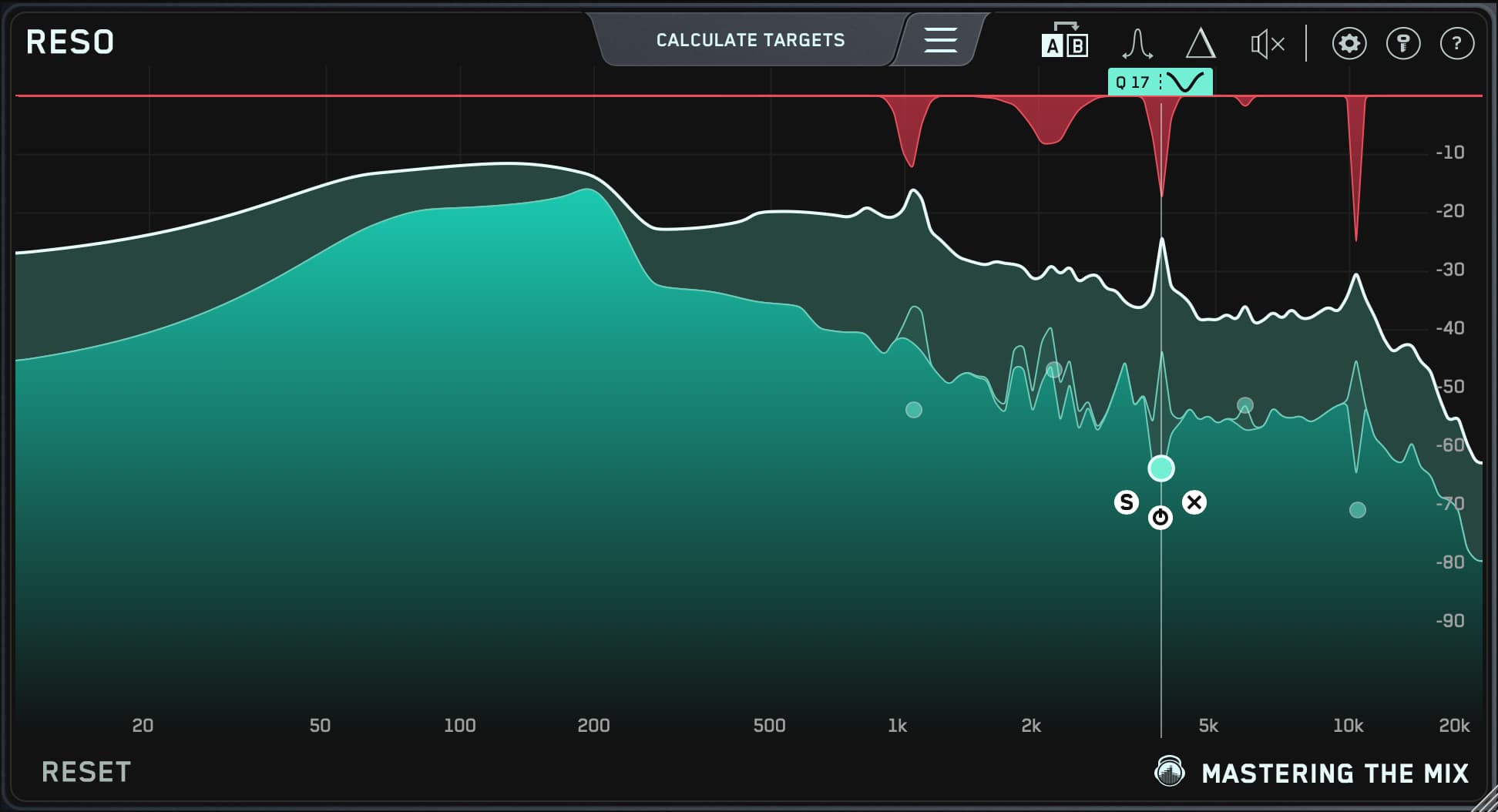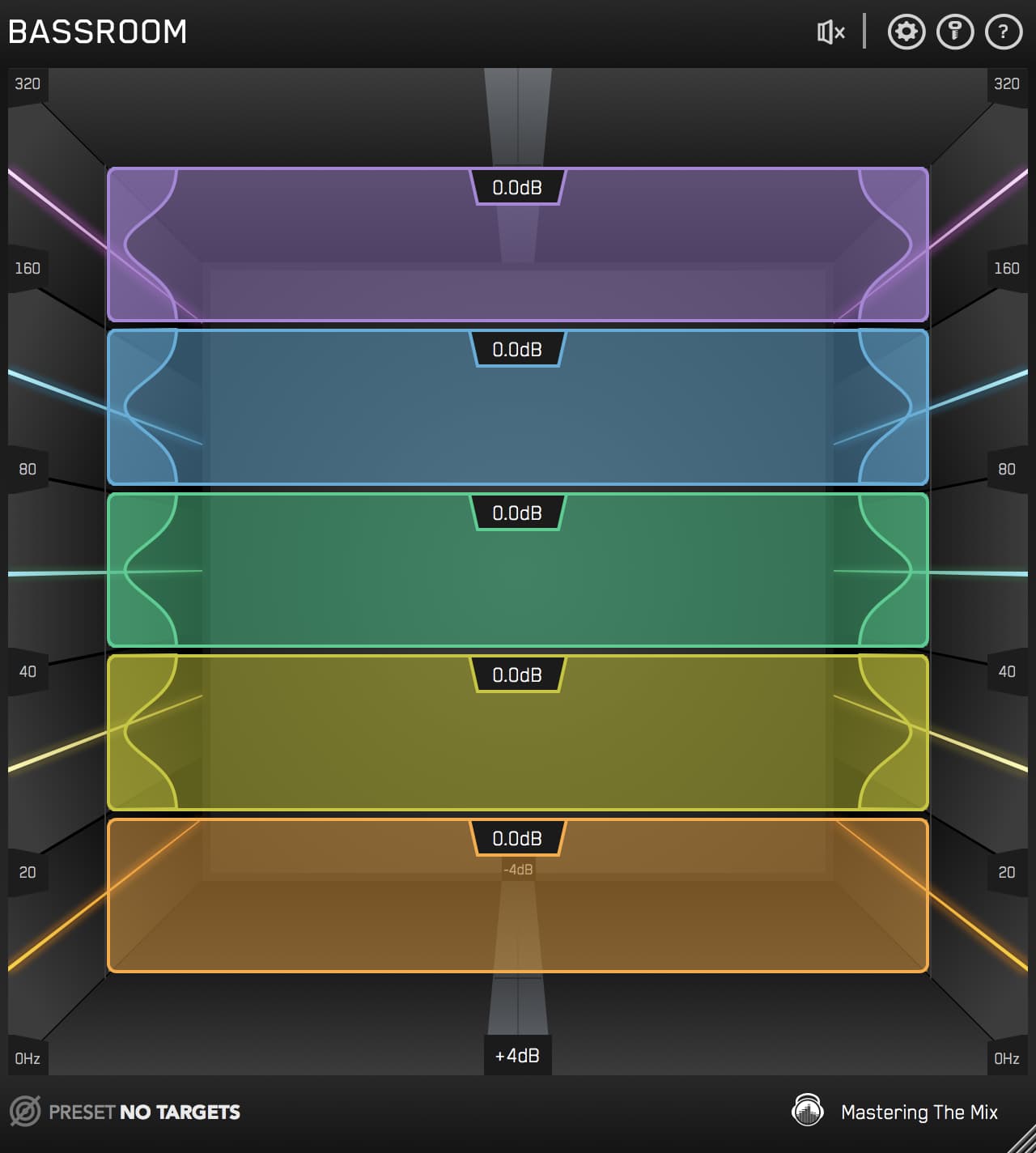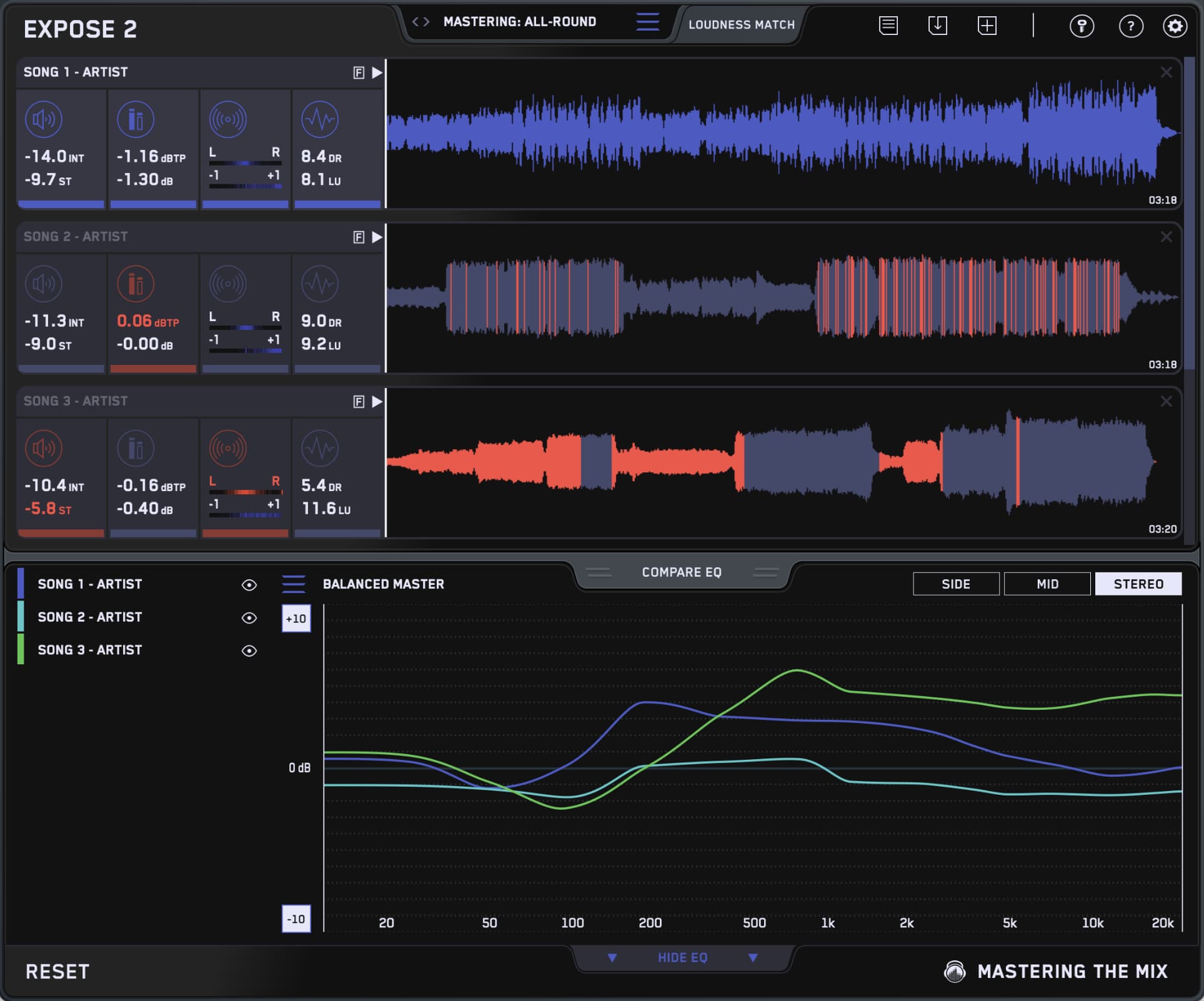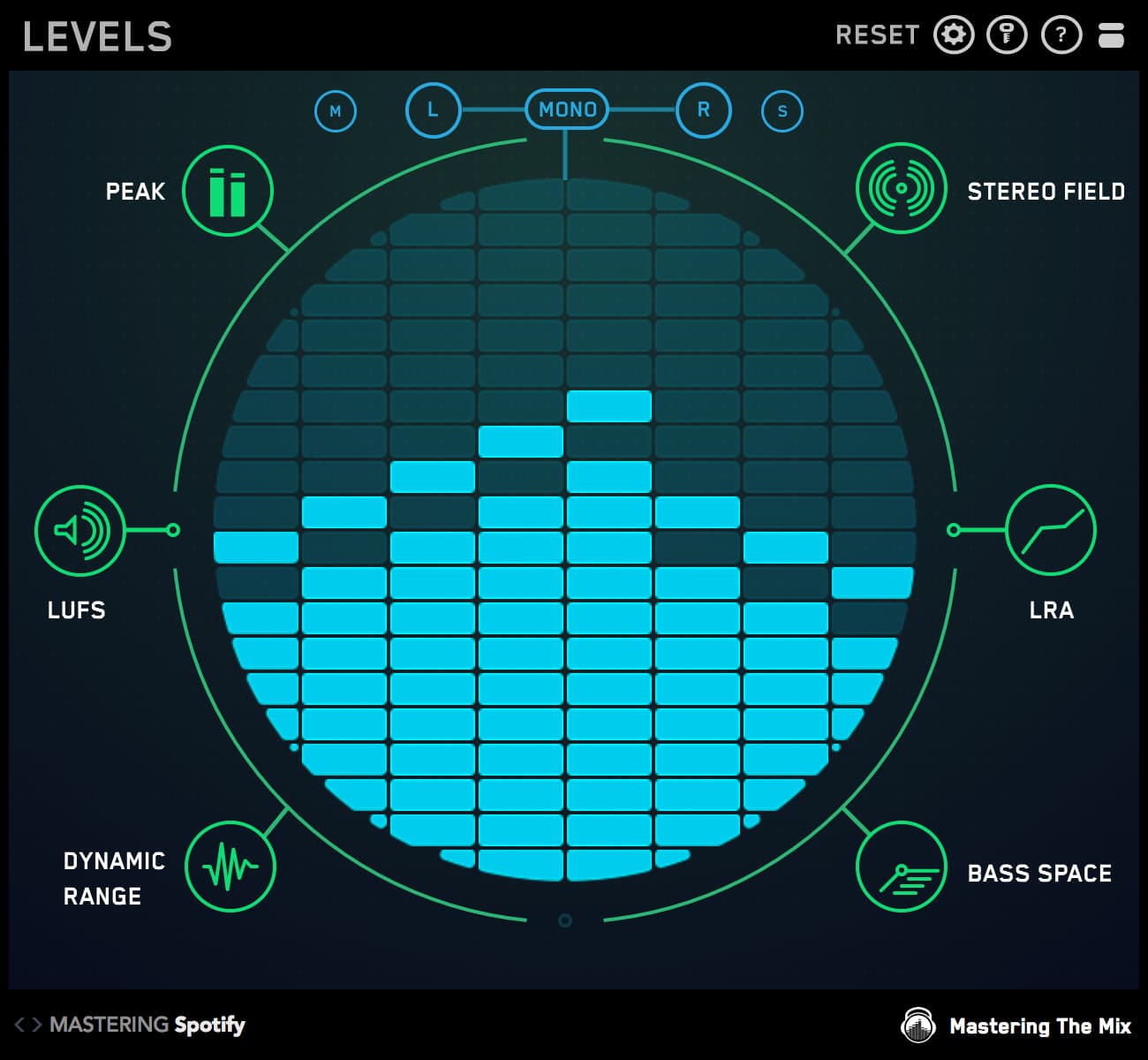Automation is one of the most powerful tools at an engineer’s disposal, yet many don't take advantage of it or use it to its fullest. In this post, we'll cover what automation is, explore its modes, and give you some tips and tricks for deploying it in your own productions.

What is Automation and Why Should You Use It?
Automation is a fancy word for letting a computer (in this case, your DAW) perform tweaks or adjustments for you during playback. This means that you can program your DAW to alter its parameters when, how, and where you want it to.
The concept of automation is a holdover from the old analog days, when engineers had to perform every knob, fader, and switch movement by hand. Indeed, it would often take several sets of hands to "perform" a mix by making pre-planned, on-the-fly adjustments during playback, while a separate 2-track reel-to-reel machine recorded the result.
For example, one individual might be responsible for bumping up the lead vocal fader during a song's chorus and lowering the piano during the song's bridge. Another individual might be charged with lowering the reverb mix when it became overwhelming and increasing it when sources became too dry.
A third individual might be tasked with riding the bass fader to make it sit right. Then, of course, someone needed to take command of the master fader during the song's final fadeout.
When technology became more advanced, high-end analog consoles began incorporating computerized automation, which enabled an engineer to program the console's motorized faders and other controls to perform these types of actions automatically during playback. This allowed a single individual to craft complex mixes.
Today's DAWs include a variation of this sort of automation. What’s more, modern DAWs can perform automation feats that even expensive, world-class consoles couldn't come close to in decades past.
So, why would you want to use automation? Simply put, it empowers you to create dynamic mixes, with laser-like timing and precision, quickly and easily.
Best of all, you can do this without relying on a roomful of people. And, unlike these said roomful of people, your DAW's automation will do exactly what you tell it to.
After all, humans make mistakes!

What Kinds of Things Can You Automate?
Modern DAWs allow you to automate just about everything. Not only can you automatically adjust most of your DAW's built-in parameters like volume, pan, sends, faders, and the like, but you can also automate changes inside of your plug-ins.
This allows you to engage or bypass a plug-in during certain portions of a song.
Want to add more depth to your song's chorus or add an effect to a single word or syllable on your vocal track? Automation can do all that and more.
You can automate individual plug-in parameters as well, allowing you to create filter sweeps with an EQ or alter the feedback on your delay plug-in for a specific section of your song.
You can automate a VCA or bus to control the level of an entire group of tracks simultaneously.
To top it off, you no longer need to rely on someone to create a fadeout at the end of your song. Automation works on your master fader, too, and with way more precision than a human.

Read, Touch, Latch, Write…What?
There are different ways to record automation. You can draw it in manually on a track like you're writing with a pencil, or you can record it into your DAW in real-time using an on-screen fader or an external controller.
When it comes to real-time entry, most DAWs employ four automation modes: Read, Touch, Latch, and Write. Most DAWs allow you to set the automation mode on a per-track basis, and It's vital that you understand the differences between these modes, so you'll know when to use each one.
Read Mode
When your track is set to Read mode, your DAW will perform all preexisting automation during playback. Thus, if you've recorded volume automation, the corresponding fader will move as you play the track back.
In Read mode, these moving controls won't create any permanent changes in your track, and no new automation data will be recorded. This mode is aptly named; it simply reads existing information.
Touch Mode
In Touch mode, when you "touch" a fader, knob, or button, it allows you to record new automation. But, as soon as you release the fader, knob, or button, it returns the automation back to its previous level or position.
This is great for making small tweaks to existing automation data.
For example, say you've already automated the volume on a vocal track but want to go back and adjust individual words and phrases. Push the fader up or down at the part you want to tweak, hold it at the new level until you want it to revert to its previous volume, then let it go.
Latch Mode
Latch mode works like Touch mode, but instead of returning to its previous level or position when you release the fader, knob, or button, Latch mode maintains the last value upon release.
This is great for making changes to existing automation that you want to maintain for extended periods.
For example, say you have a solo part you want to make louder from the last chorus until the end of your song. Touch mode would be inefficient for this purpose, as you'd need to keep your finger on the fader, knob, or button until the end of the song.
In Latch mode, you can make your change, then release your finger. As the mode's name suggests, it "latches" onto the last value and continues recording automation at that value for the remainder of playback.
Write Mode
Write mode is the big kahuna; it erases any preexisting automation in its path as soon as you hit the play button. Thus, it's intended for situations where you want to either record new automation from scratch, or for when you want to erase and redo an entire track of automation.
If your track is in Write mode, it will record new automation and delete any preexisting automation data as soon as the playhead passes over it; even if you don't touch a single fader, knob, or button.
Pro Tip: Always set your track back to Read mode when you've finished writing automation!

How Do You Use Automation?
Even though you can use automation to control pretty much every parameter in your DAW, volume is the most common. Volume automation gives you precise control over the levels of your tracks at every point in your song.
That said, in addition to controlling volume, you can use automation to control effects plug-in parameters in useful and creative ways.
Here are some common ways to deploy automation:
#1 — Automate Your Master Bus
Automating the volume on your master bus isn't limited to end-of-song fadeouts. Rather, you can use it to change the intensity of any section of your song.
For example, if your chorus doesn't sound more exciting than your verses, try bumping up your master bus a couple dB. Don't get heavy handed with this; you want it to sound natural.
Done well, meticulously tweaked master bus automation will convey the impression that the performers upped their intensity during the more exciting parts of your song.
#2 — Automate Individual Tracks
Got a cool drum fill, guitar lick, or synth line that's buried in your mix, but increasing the track volume throws your levels off kilter? If so, automating your track's volume can make this brief section pop without disturbing the balance of your mix.
Put your track in Touch mode, then increase the level of the track 1–3dB during the spot in question, then release the fader when the spot is finished. Doing this should make this brief moment of ear candy pop out of the mix without making the track perceptually louder.
#3 — Automate Programmed Parts
Programmed parts can sound…programmed. Volume automation is a great way to give them a more human-like flavor.
You can add dynamics similar to what a human musician would play, such as putting accents on downbeats or adding more volume to intense sections. You can also simply add enough subtle — and sporadic — volume variations to give your track a human touch.
#4 — Use More Automation, Less Compression
While compression is a great way to rein in overly dynamic sources, it's not intended to take the place of your faders. Abusing compressors in this way will give your tracks an artificial, lifeless quality that ultimately lowers the quality of your mix.
Fixing runaway dynamics with volume automation is a piece of cake. Start with 1–2dB boosts and cuts. If your track gets too quiet, boost; if the track gets too loud, cut.
Aim to get your tracks 90% of the way there with automation. Then you'll be able to apply compression in a more natural way.
Overcompression should be a stylistic choice, not a corrective measure.
#5 — Fix Plosives with Automation
Popped consonants, especially "p" and "b" sounds, are bona-fide track wreckers. Luckily, they can be attenuated with volume automation.
Start by zooming in until you see the plosive in your track's waveform. Next, draw in a fast volume automation fade under the offending plosive.
With practice, you'll be able to pencil in the perfect fade angle in one attempt.
#6 — Automate Your Effects Sends and Returns
You can use automation to make effects more intense on specific tracks during specific parts of your song. For example, you can add more reverb to your lead vocal during the song's chorus.
Do this by applying automation to the effect send level knob on your vocal track with a higher amount during the choruses and a lower amount during the verses. You can also automate the effects return's pan control to create a wider reverb in selected song sections for extra ear-grabbing drama.
#7 — Automate Your EQs and Filters
You can bring a track forward in your mix by increasing its high-frequency content with an EQ. Therefore, you can add a touch of sizzle to your lead vocals by automating a small high-end boost during your song's chorus, while letting it sit back during the verses.
You can also add a brief telephone effect to a vocal during a specific part of a song by automating low- and high-frequency cuts, then returning back to their original settings.
#8 — Create Tempo-synced Auto-pan Effects
Most DAWs allow you to draw in automation using different waveshapes, geometric shapes, or repeating patterns. Therefore, if you create pan automation on a stereo track, drawing in shapes constrained to the rhythmic values of your song's master tempo can create some mind-bending auto-pan effects.
Pro Tip: Set your project to "grid mode," and set your track so it snaps to the rhythmic value you want before drawing in the automation.
#9 — You Can Automate Anything!
Because you can automate almost any of your plug-ins' parameters, this gives you near-unlimited creative freedom.
You can shorten your analog delay plug-in's delay time and crank its feedback control for ear-splitting self-oscillation, then bring it back under control when things get too overwhelming. You can bury a track in constantly evolving cacophony by continually fluctuating a chorus plug-in's depth, rate, and mix controls.
The moral of the story is: don't be afraid to experiment. This isn't a test, and there are no wrong answers!

The Three Commandments of Editing Automation
While it's common to use your DAW’s faders for writing initial automation, you'll most likely perform most of your fine-tuning by editing breakpoints manually (breakpoints are the precise spots at which your automation's values change).
Breakpoints can be cumbersome to work with, as editing one section can accidentally affect the levels on another section of your song. Likewise, deleting a single breakpoint can cause the rest of the song's automation to collapse to zero.
#1 — Learn How Breakpoint Editing Works in Your DAW
Every DAW handles automation editing differently. Besides just drawing lines, you need to learn how to raise the level of a selected section of automation without affecting the rest, add and delete breakpoints, and switch between drawing tools.
#2 — Don't Be Afraid of the Freehand Drawing Tool
Your DAW’s straight line tool makes nice-and-neat fades; however, they can be too nice and neat — perfection simply doesn't sound natural. You'll typically get better-sounding fadeouts using a curve.
#3 — Keep an Eye Out for Level Changes
When you're editing automation manually, accidental level changes are inevitable. That said, they're not always obvious (at least not until you play your song back and it sounds wrong).

And the further you're zoomed out on your track, and the lower the track height, the less likely you'll notice them. Therefore, be sure to verify that a track that's supposed to start and end at the same value actually does.
Luckily, most DAWs display a numeric value when you select a breakpoint that you can use to check that both ends of the automation are correct.
Conclusion
When you learn to wield automation effectively, it will save you time, lend greater precision to your tweaks, and allow you to create effects you would be otherwise unable to create.
Keep following our blog for more mixing and mastering tips, tricks, and techniques.